![[3ds Max] RayFire로 메쉬 조각내기(+더미 스킨 적용 스크립트)](https://img1.daumcdn.net/thumb/R750x0/?scode=mtistory2&fname=https%3A%2F%2Fblog.kakaocdn.net%2Fdn%2FlQ23f%2FbtsHNrHXmIc%2FQeC1jmB69oxI1xHqK1OGj1%2Fimg.gif)

*Rayfire 데모 버전 다운로드
https://rayfirestudios.com/demo/
DEMO | RayFire Studios
rayfirestudios.com
- 유료 프로그램이지만 가볍게 쓰기엔 데모 버전도 나쁘지 않습니다.
RayFire 프로그램 사용 방법
1. 조각낼 메쉬, 조각내기 위해 망치 역할을 할 메쉬와 바닥용 플랜 배치
예시로 노란색 Sphere를 부숴보겠습니다.
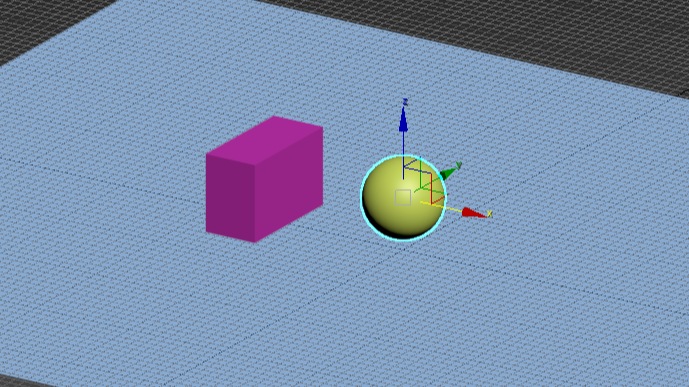
2. Create 탭에서 [RayFire] - [Open RayFire Floater] - [Demo Launch] 선택
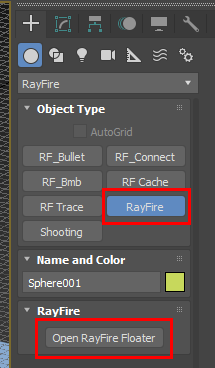
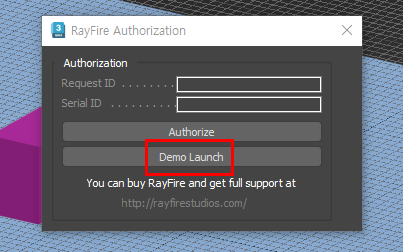
3. [Objects] 탭에서 Add를 눌러 Dynamic, Static objects 추가
- Dynamic / Impact objects : 조각낼 메쉬
- Static & Kinematic objects : 바닥 플랜, 충격을 주기 위한 메쉬(망치 역할)
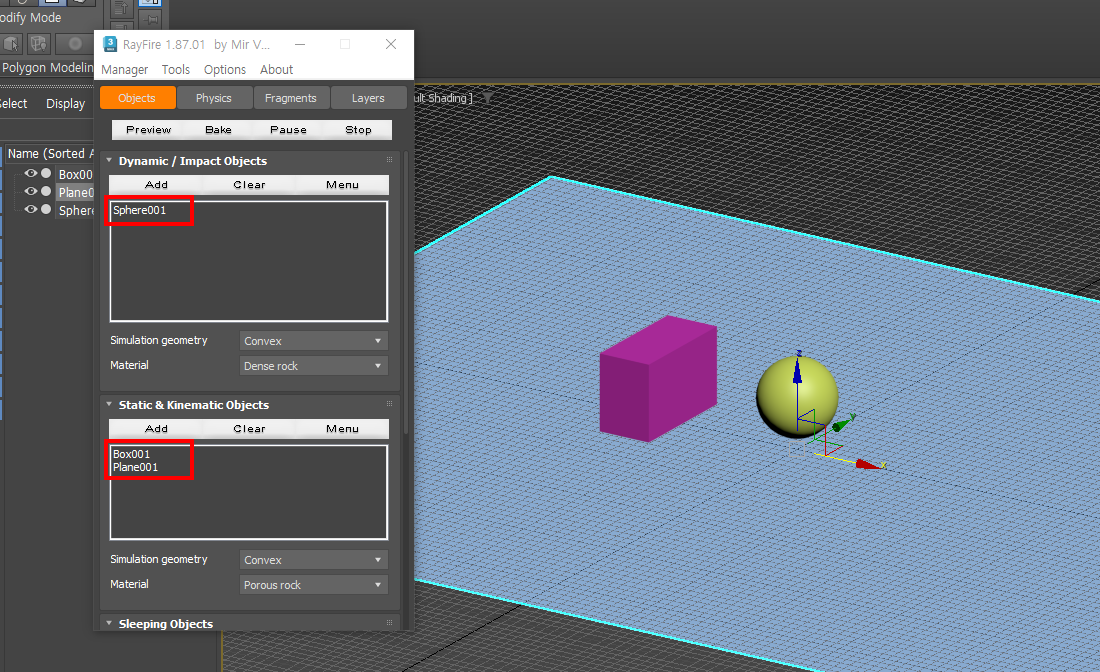
4. [Fragments] 탭에서 조각 형태(Fragmentation type), 조각 개수(Iterations)를 설정하고 [Fragment] 클릭
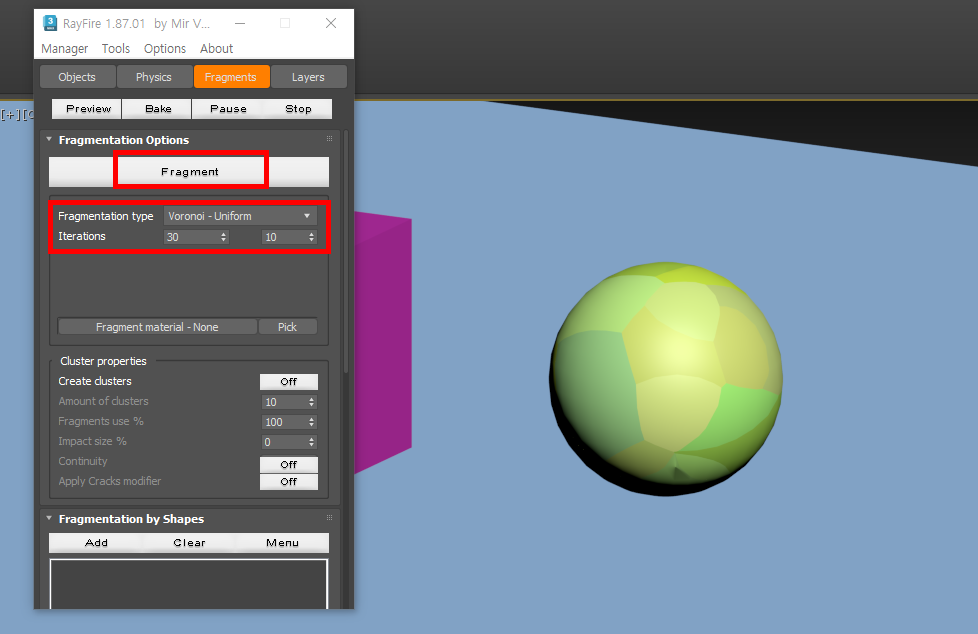
5. 오토키를 켠 후(단축키 N), 적당한 타이밍에 조각난 메쉬와 부딪히도록 포지션 키 추가(단축키 K)
- 타이밍은 나중에 수정 가능합니다! 일단 부서지는 모습을 확인하기 위해 타이밍은 대충 잡습니다.
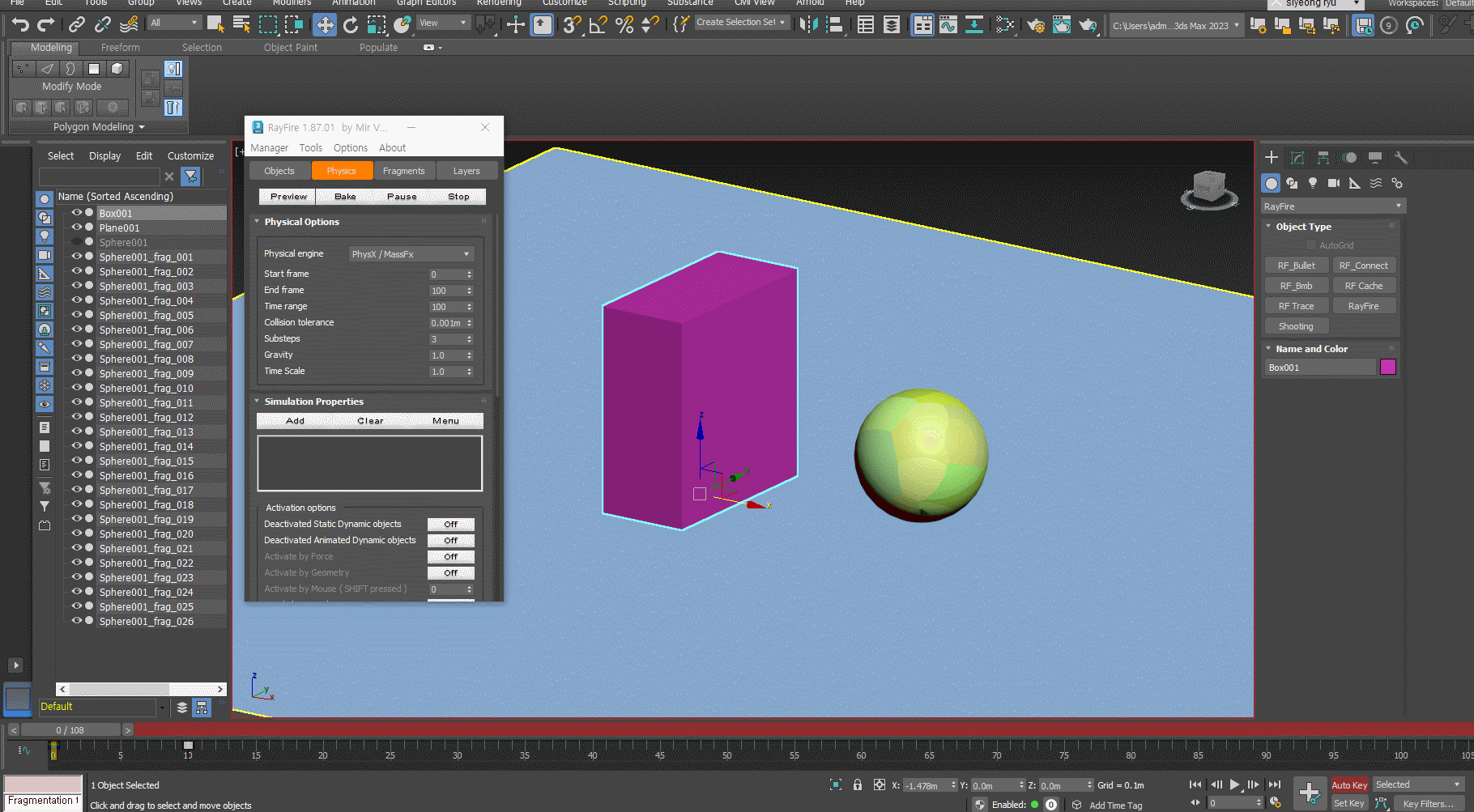
6. [Physics] 탭에서 [Preview] 를 눌러 부서지는 애니메이션 확인
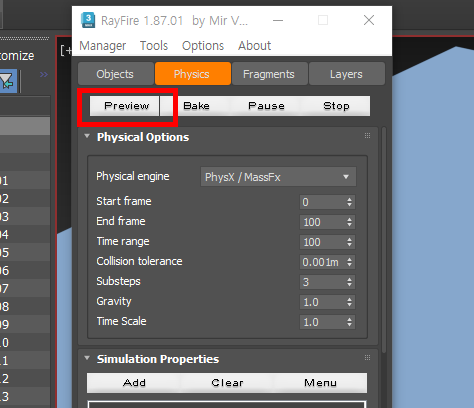
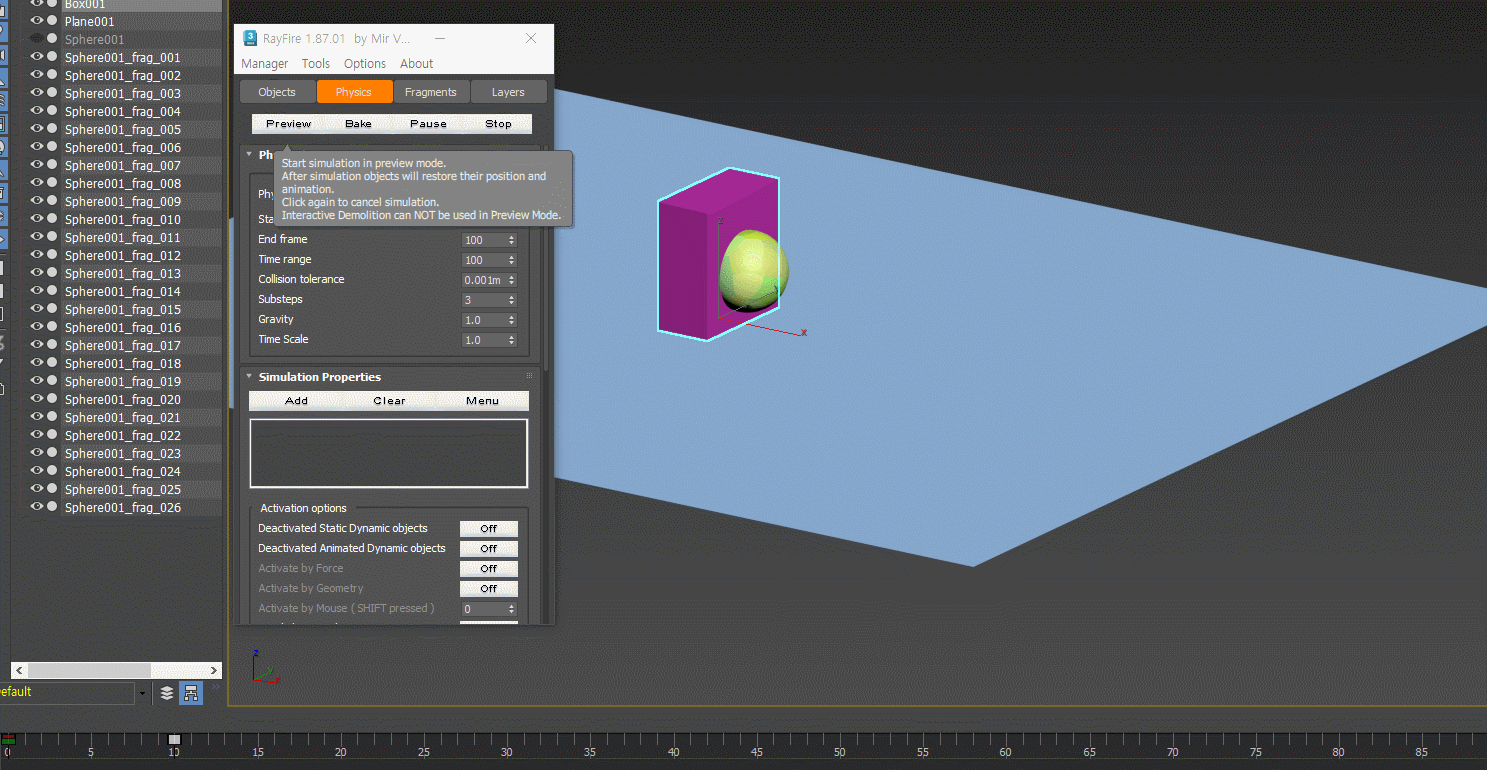
7. [Physical Options]에서 시작 프레임(Start frame), 마지막 프레임(End frame), 중력(Gravity) 등을 원하는 대로 조정
- 바닥 플랜이 좁아 조각이 굴러 떨어지는 문제도 있었으니 바닥 플랜을 약간 옮기고 크기를 키웠습니다.
*굴러 떨어지는 연출을 원한다면 굳이 수정할 필요 X
- Preview로 계속 확인하며 원하는 연출이 나올 때까지 수정
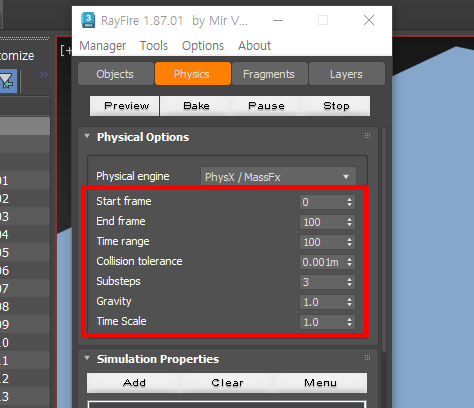
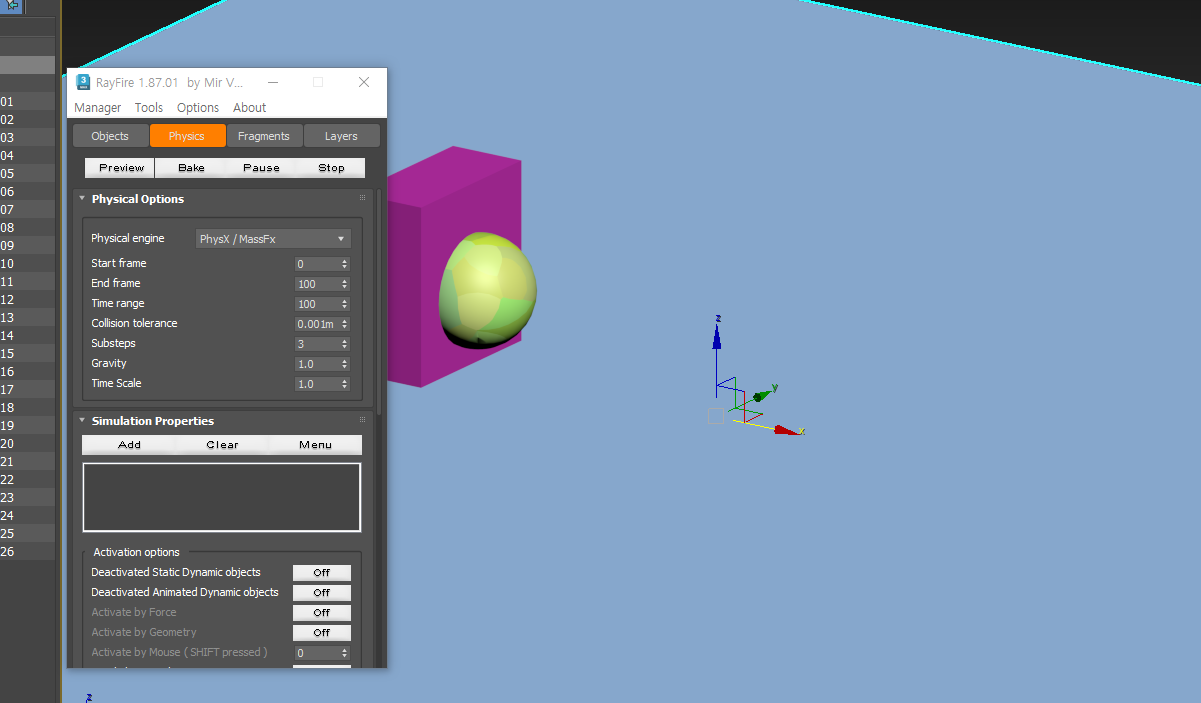
8. 원하는 연출이 완성되면 [Bake]
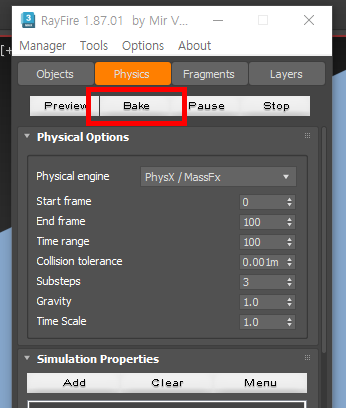
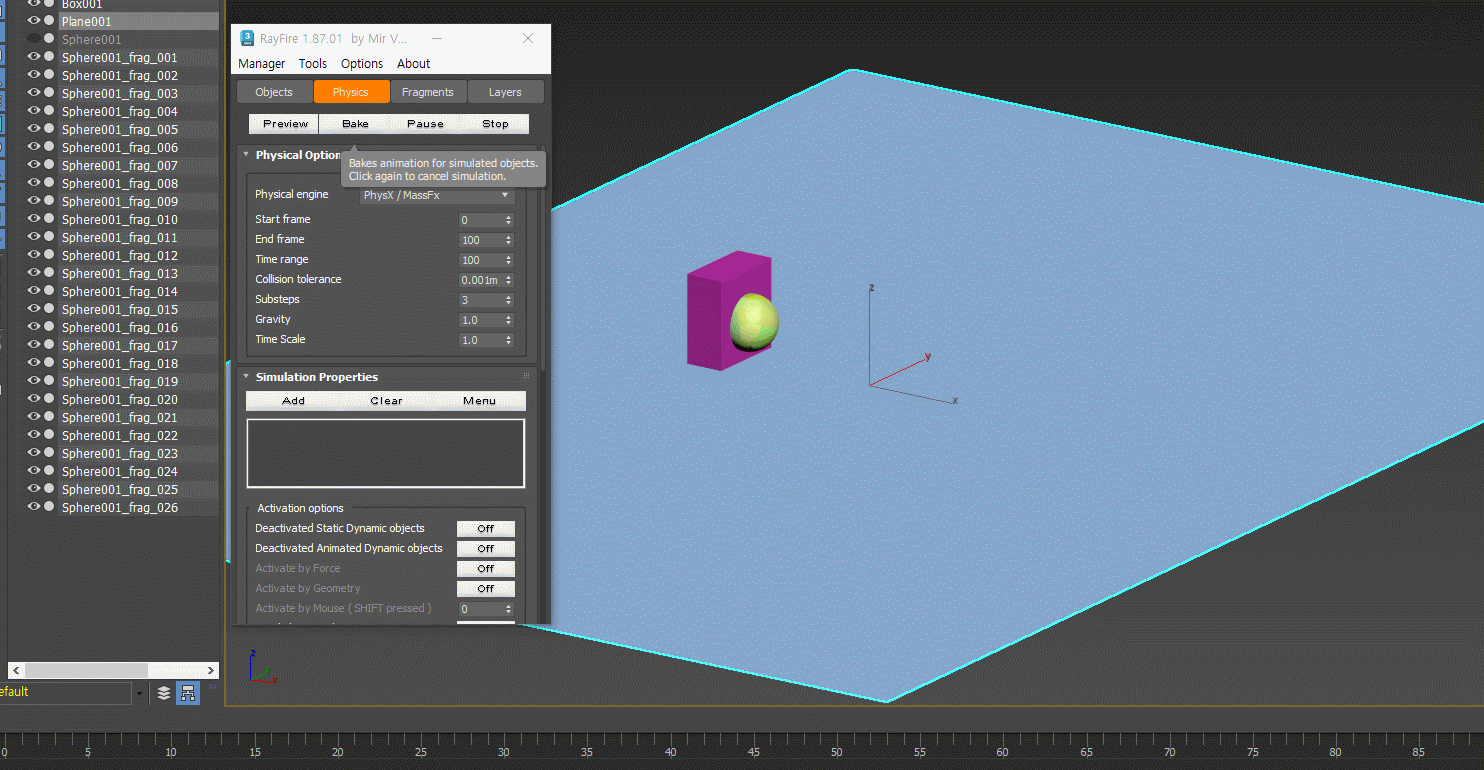
9. 조각난 메쉬들을 한꺼번에 더미 스킨 작업해주는 스크립트 적용
*원본 스크립트 : https://blog.naver.com/anijunkie/220201141890
- 조각 메쉬들을 한번에 선택한 상태에서 스크립트 드래그 앤 드롭 → [Skin] 클릭
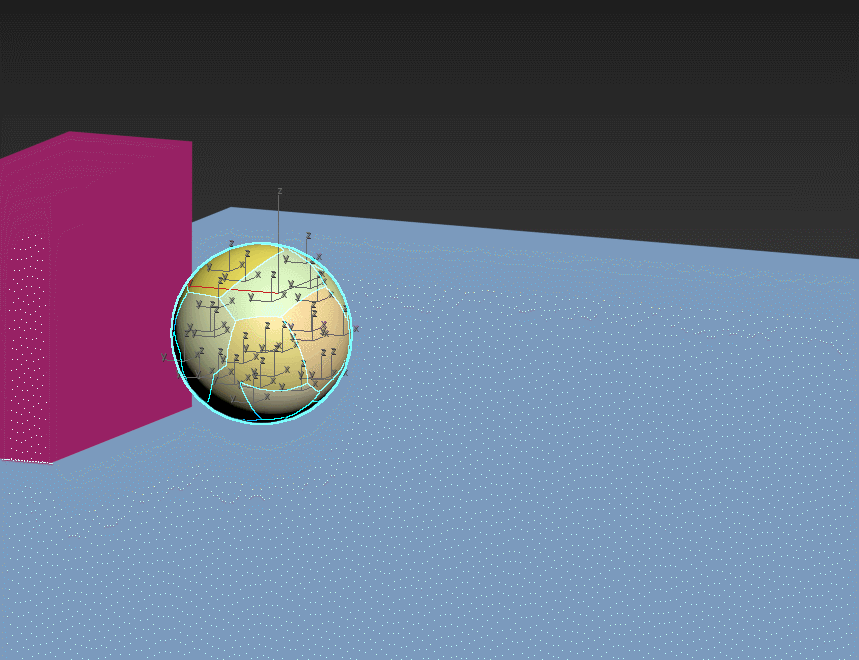
10. 스킨 적용된 조각 메쉬들을 선택하고 [Export Selected]
- RayFire에서 Bake 했던 애니메이션만큼 Start, End 프레임을 입력해서 애니메이션도 함께 익스포트합니다.
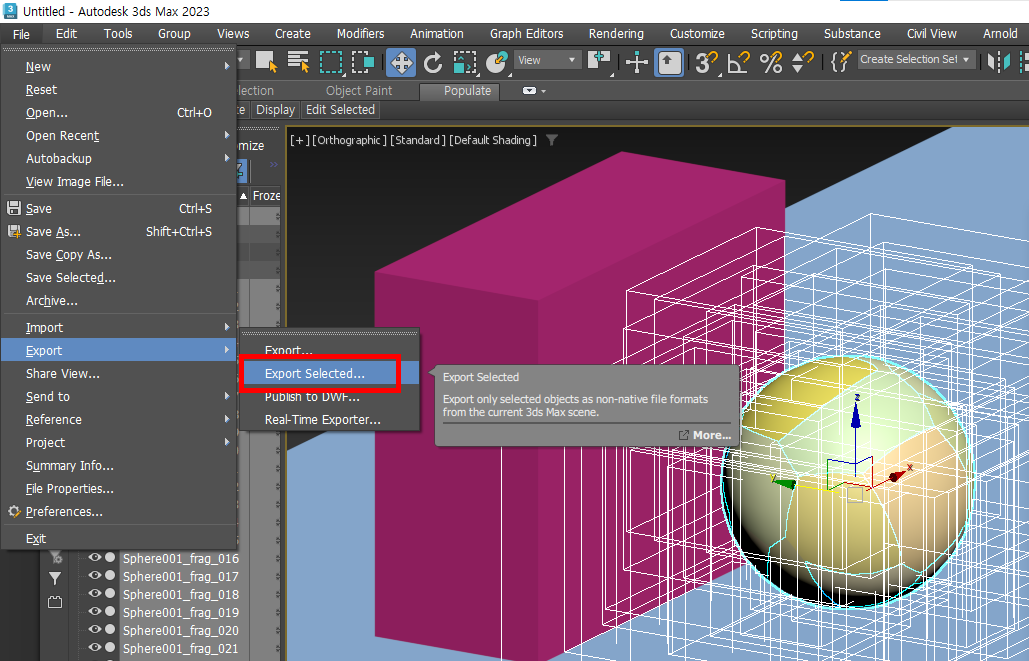
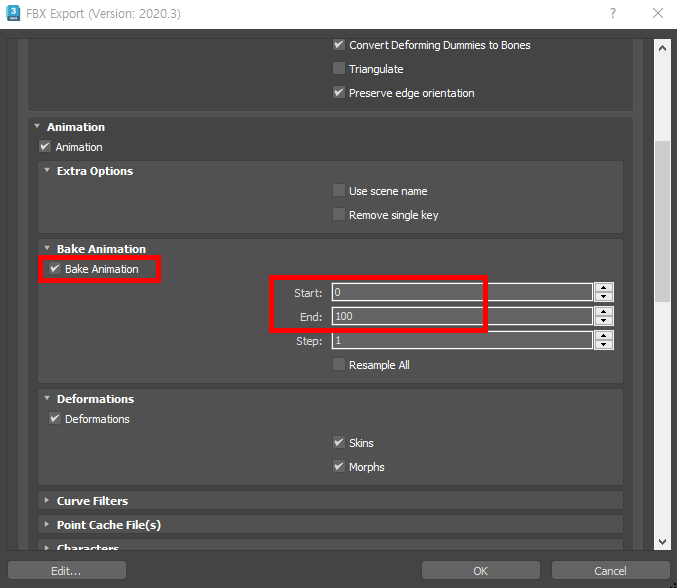
→ Unreal에 임포트했을 때
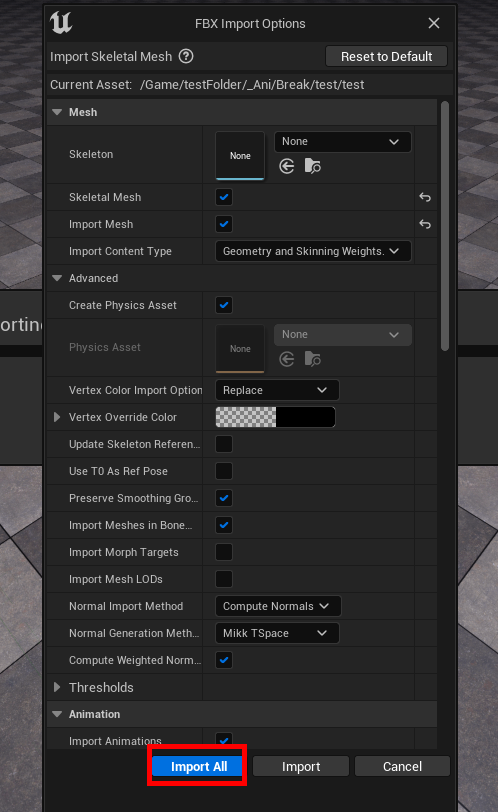
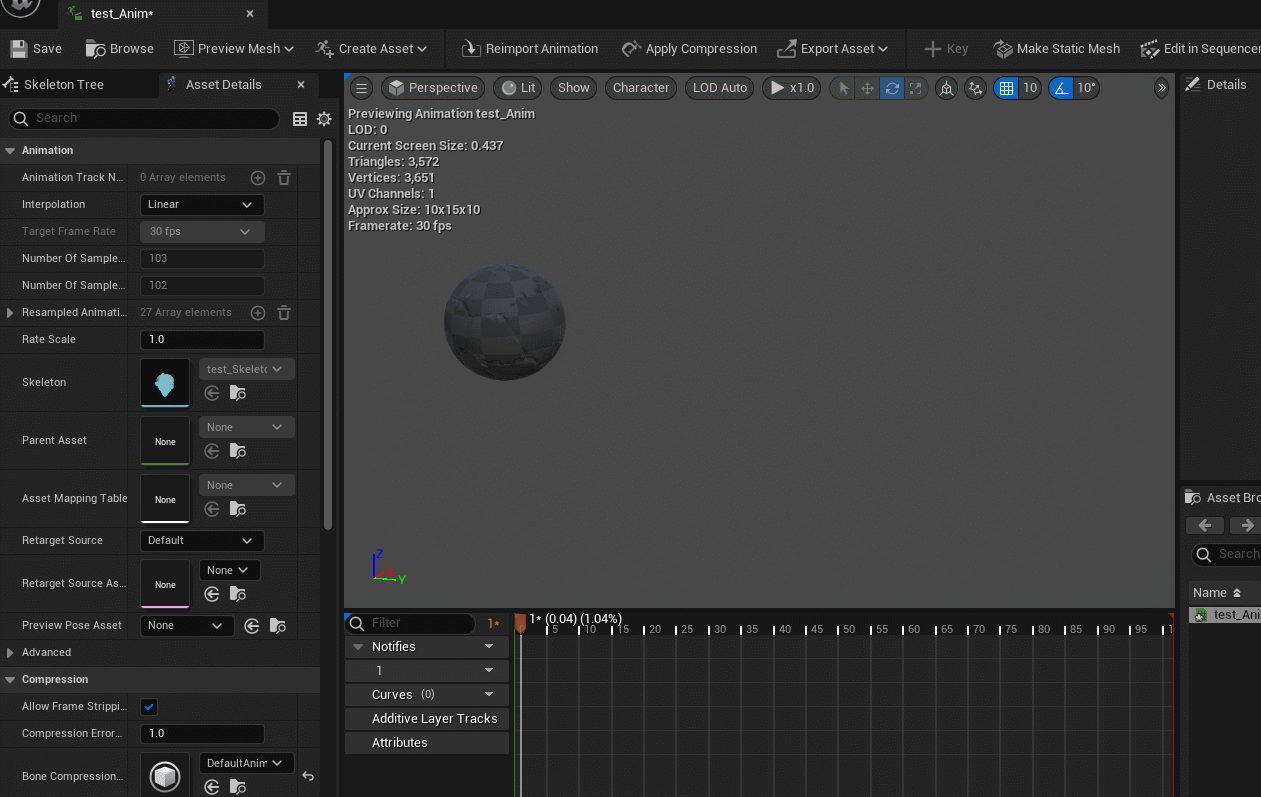
→ 유니티에 임포트했을 때

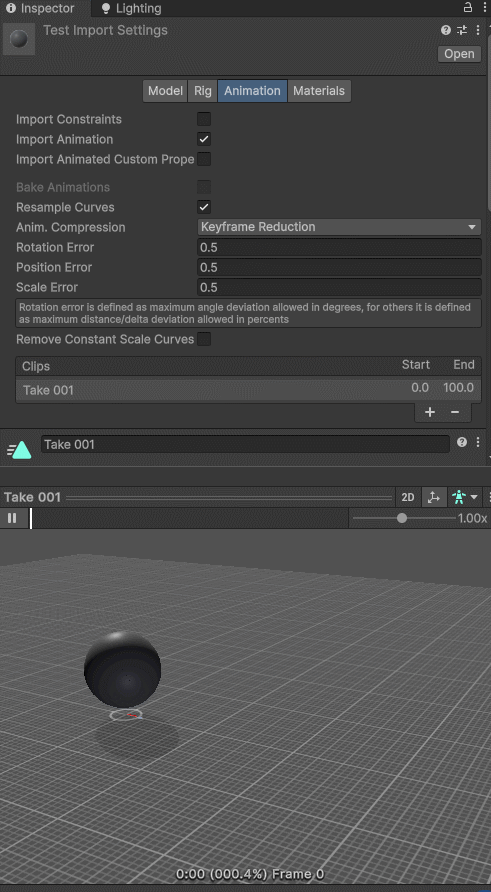
![[MAX Script] 오브젝트 조작](https://img1.daumcdn.net/thumb/R750x0/?scode=mtistory2&fname=https%3A%2F%2Fblog.kakaocdn.net%2Fdn%2FRSDlK%2FbtsLeOsoFgq%2Fyh7dxQPoI1ddJr04Da6Ts1%2Fimg.png)
![[3ds Max] SnapShot](https://img1.daumcdn.net/thumb/R750x0/?scode=mtistory2&fname=https%3A%2F%2Fblog.kakaocdn.net%2Fdn%2FbX9qf6%2FbtsKKyrYlTf%2FhtF0PBwDJWlNrQD3XqEb41%2Fimg.gif)
![[3ds Max] PathDeform과 Path Constraint 애니메이션](https://img1.daumcdn.net/thumb/R750x0/?scode=mtistory2&fname=https%3A%2F%2Fblog.kakaocdn.net%2Fdn%2FbE2UUv%2FbtsKhnXl0jz%2FWn1ikyeICITGkPysQ9CZW0%2Fimg.gif)
![[3ds Max] 검기 메쉬 만들기 (Motion Path)](https://img1.daumcdn.net/thumb/R750x0/?scode=mtistory2&fname=https%3A%2F%2Fblog.kakaocdn.net%2Fdn%2FGpIst%2FbtsIG9ME0Hj%2F8L9avncVTd2kYrkKeVKbwK%2Fimg.png)