![[3ds Max] 검기 메쉬 만들기 (Motion Path)](https://img1.daumcdn.net/thumb/R750x0/?scode=mtistory2&fname=https%3A%2F%2Fblog.kakaocdn.net%2Fdn%2FGpIst%2FbtsIG9ME0Hj%2F8L9avncVTd2kYrkKeVKbwK%2Fimg.png)

사전 준비
3ds Max에서 검기 메쉬를 만들 애니메이션 소스를 불러옵니다.

Motion Path로 검기 궤적 만들기
검기 궤적을 Spline으로 먼저 뽑아보겠습니다.
1. [Create] 탭의 [Helpers] - [Dummy] 오브젝트를 생성하고, 칼 끝에 위치시킵니다.
*크기는 상관 X
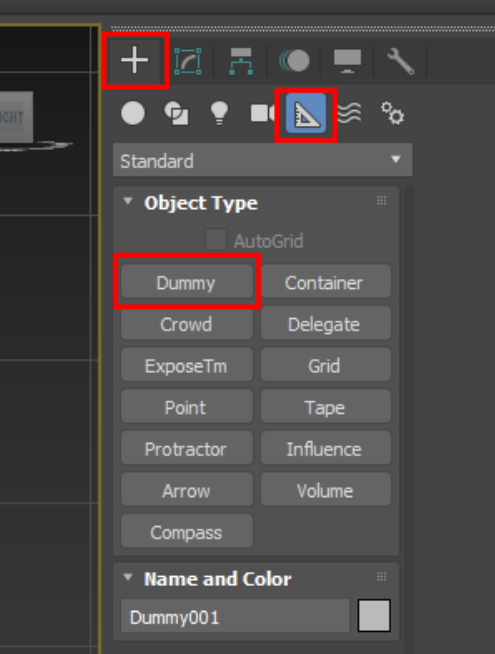
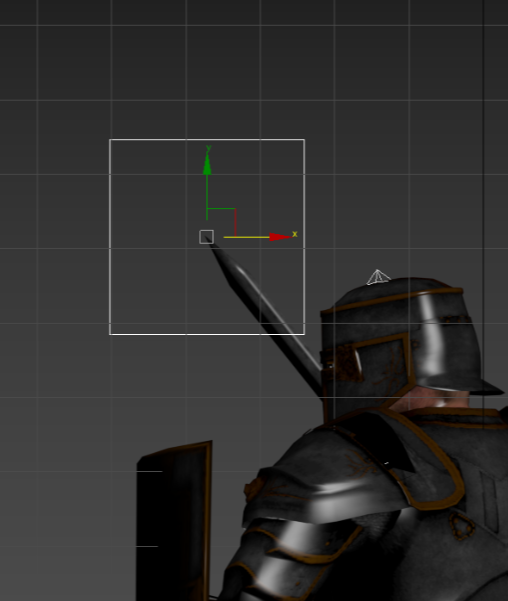
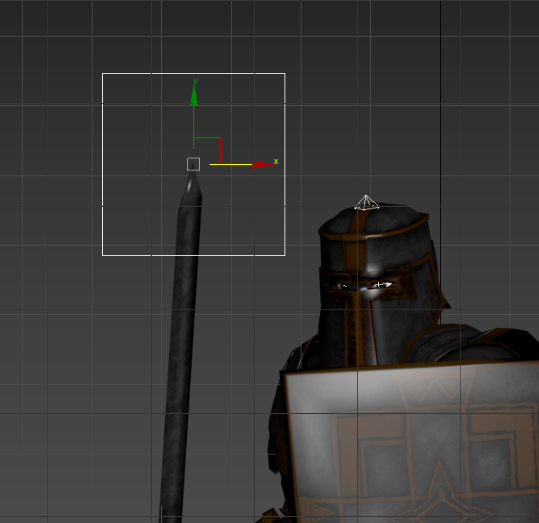
2. [Schematic View]를 열고, 애니메이션 소스에서 칼에 해당되는 본을 찾아줍니다.
- 칼 본이 따로 없다면, 칼을 잡고 있는 손에 해당하는 본(보통 오른손)
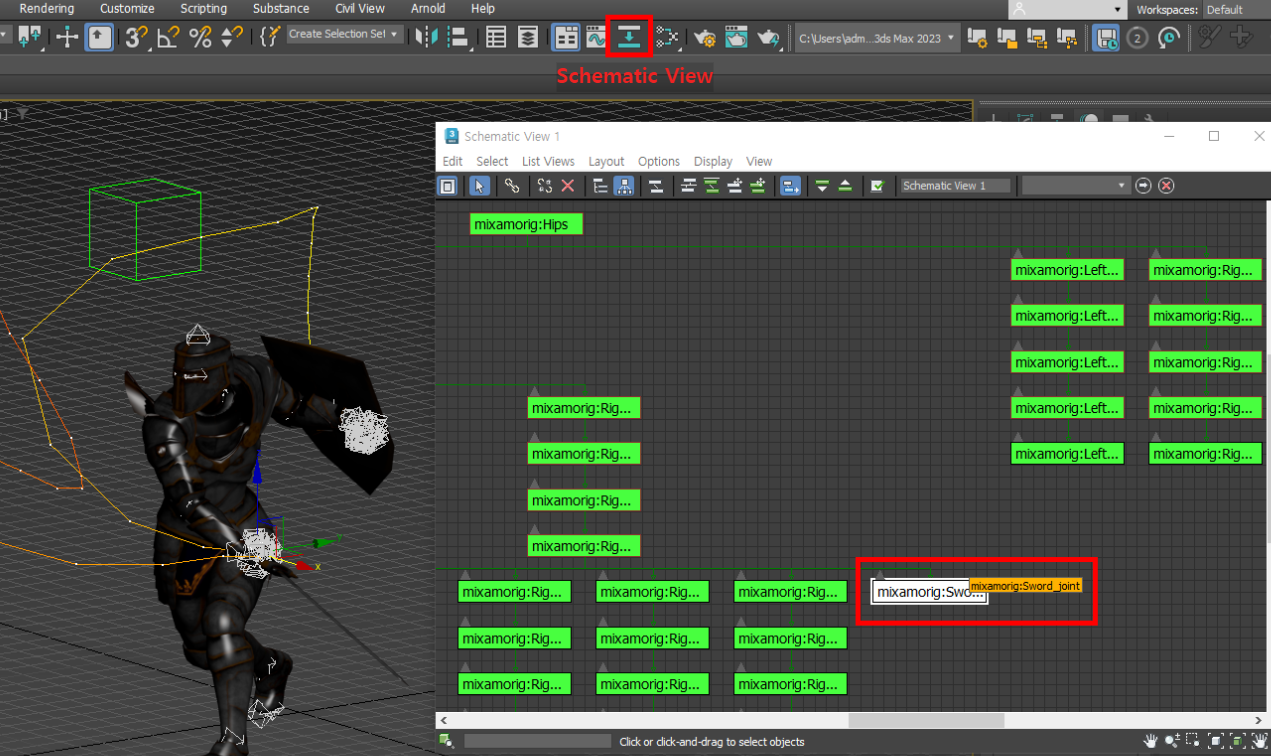
3. [Connect] 버튼을 활성화시키고, Dummy 오브젝트를 칼 본에 링크시킵니다.
- 칼 본의 하위로 Dummy가 들어가면 제대로 링크된 것.
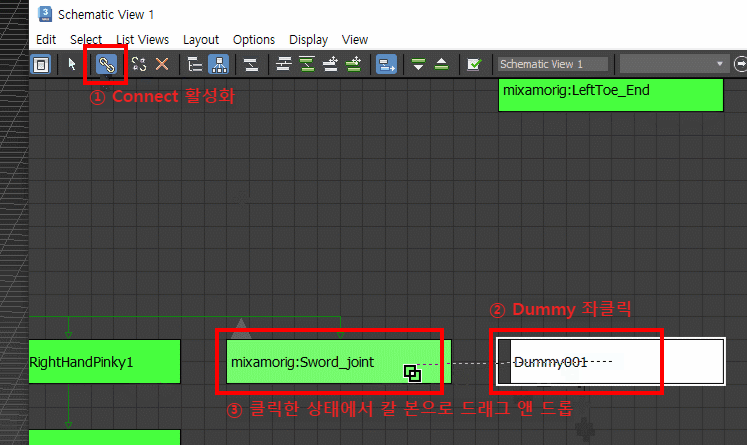
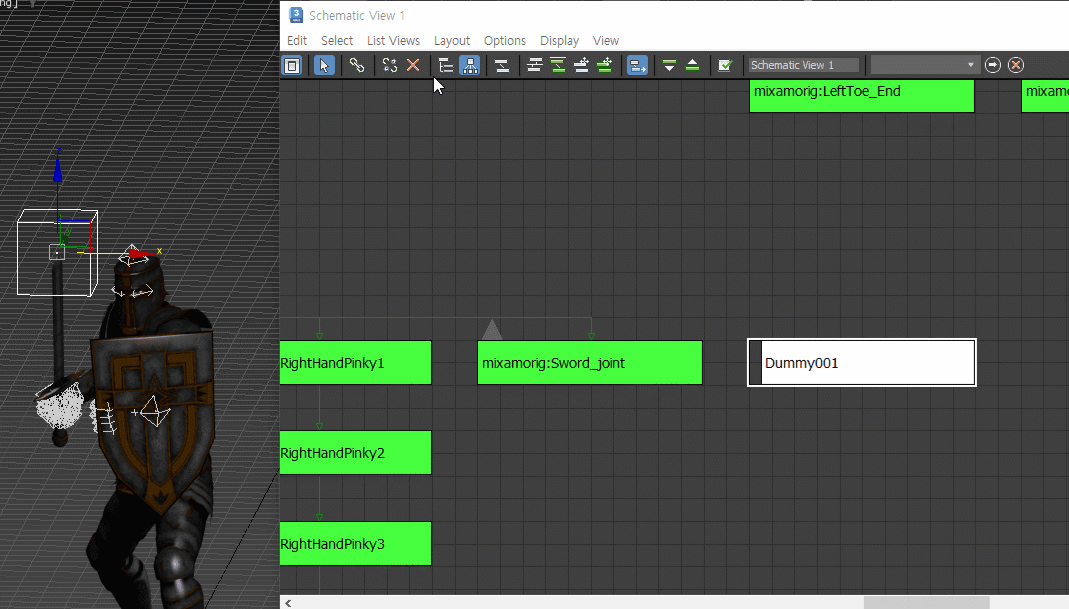
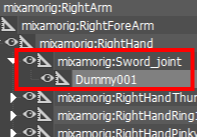
4. [Motion] - [Motion Paths] - [Conversion Tools] 에서 검기 시작과 끝 프레임을 입력합니다.
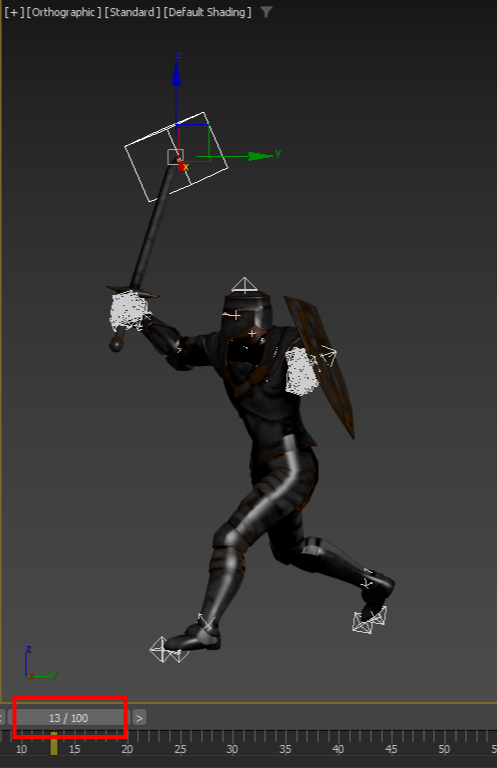


5. Samples에 검기 Spline의 버텍스 개수를 원하는 만큼 입력하고, [Convert To]를 클릭해 Spline을 생성합니다.
- 잘 모르겠으면 일단 아무 숫자 입력 (수정 가능)
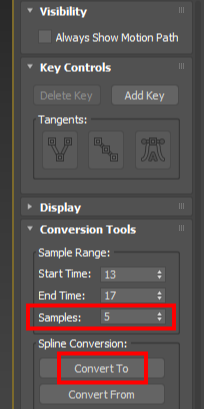
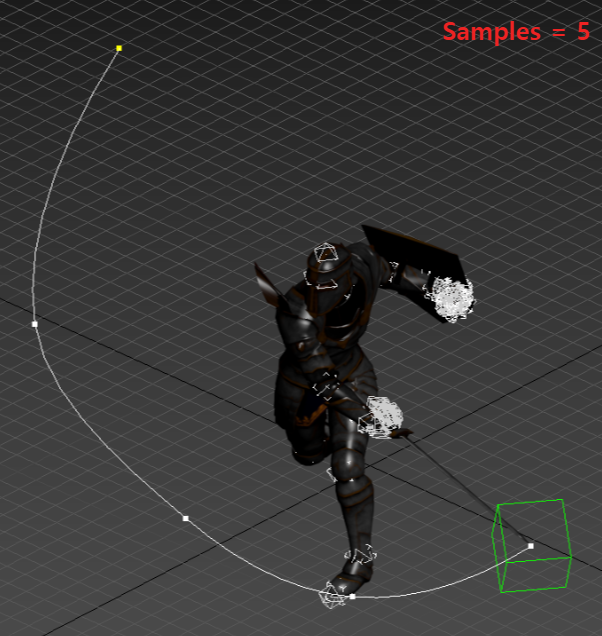
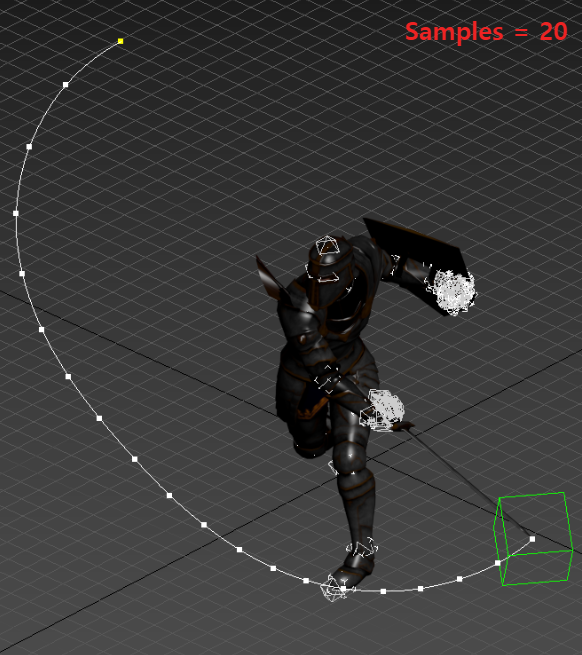
검기 메쉬 만들기
1. [Create] 탭에서 [Geometry] - [Plane]을 생성합니다.
- Position = (0, 0, 0)
- 크기는 정방형, Width Segs = 20 (수정 가능)
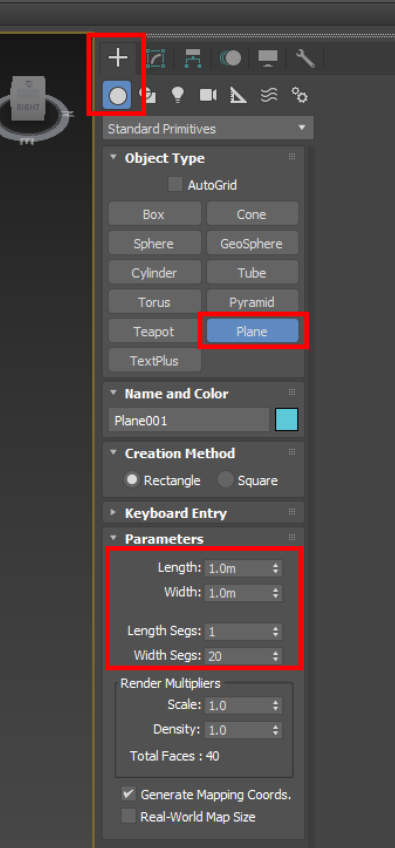
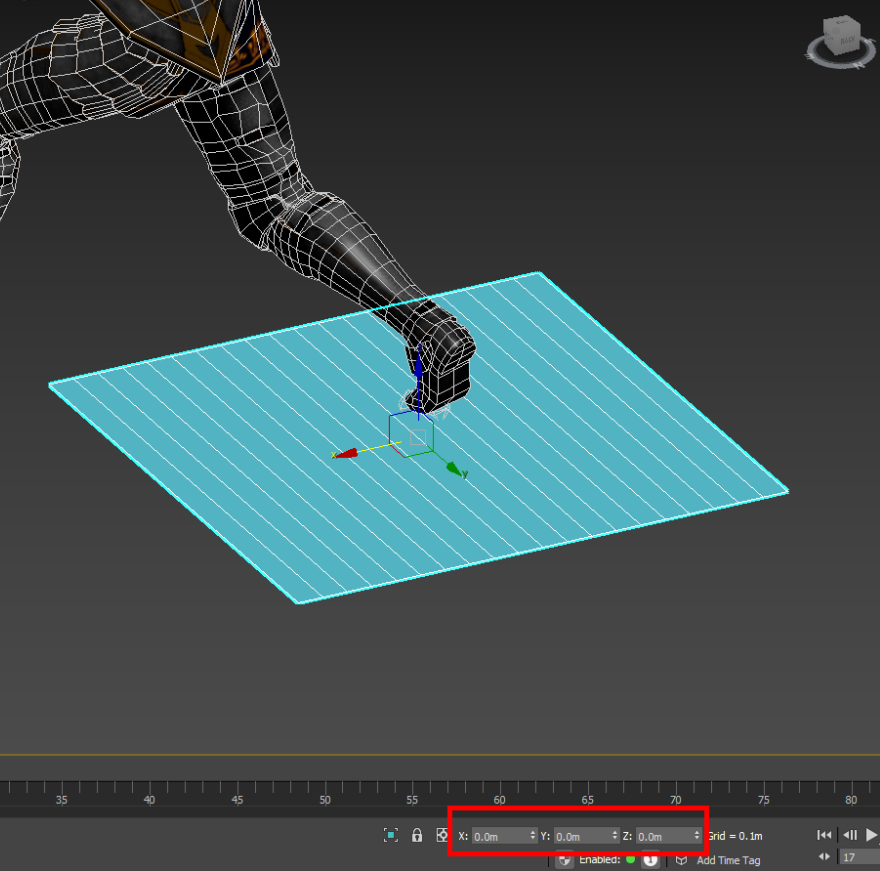
2. [Modify] 탭에서 [PathDeform (WSM)] 을 검색해서 적용합니다.
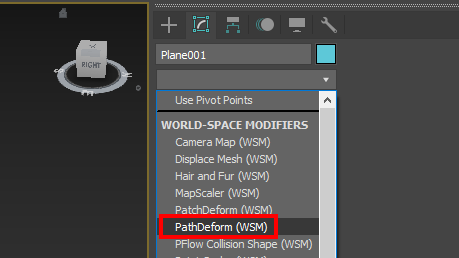
3. [Pick Path]로 검기 Spline을 선택하고,
[Path Deform Axis]는 캡처본과 같은 모습이 되도록 해당되는 축을 선택합니다.
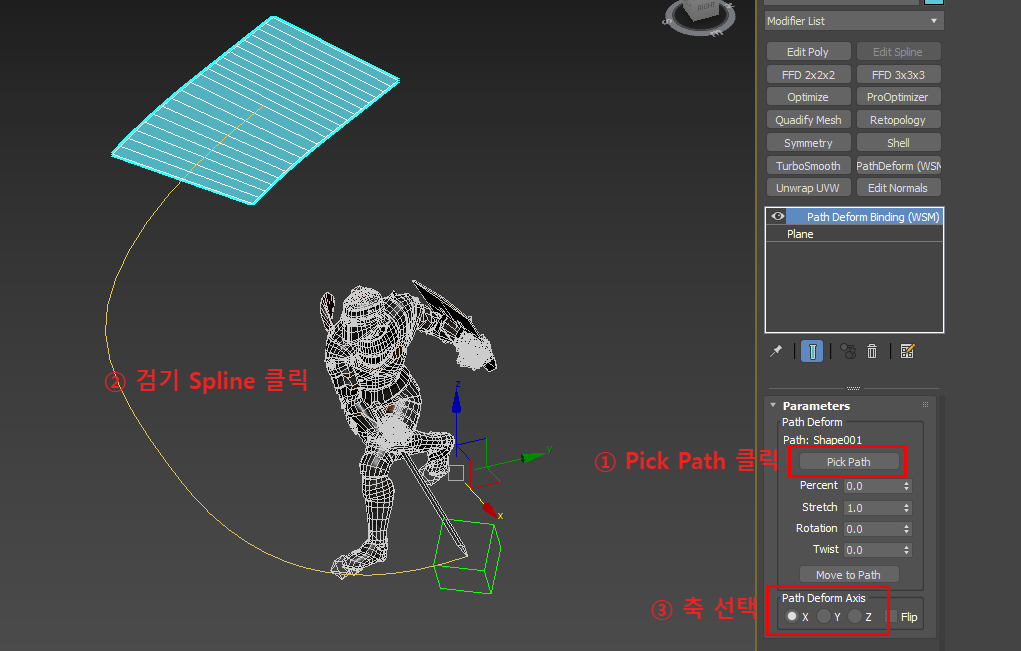
4. Percent = 50, Stretch는 검기 Spline을 모두 감쌀 정도로 수치를 올립니다.
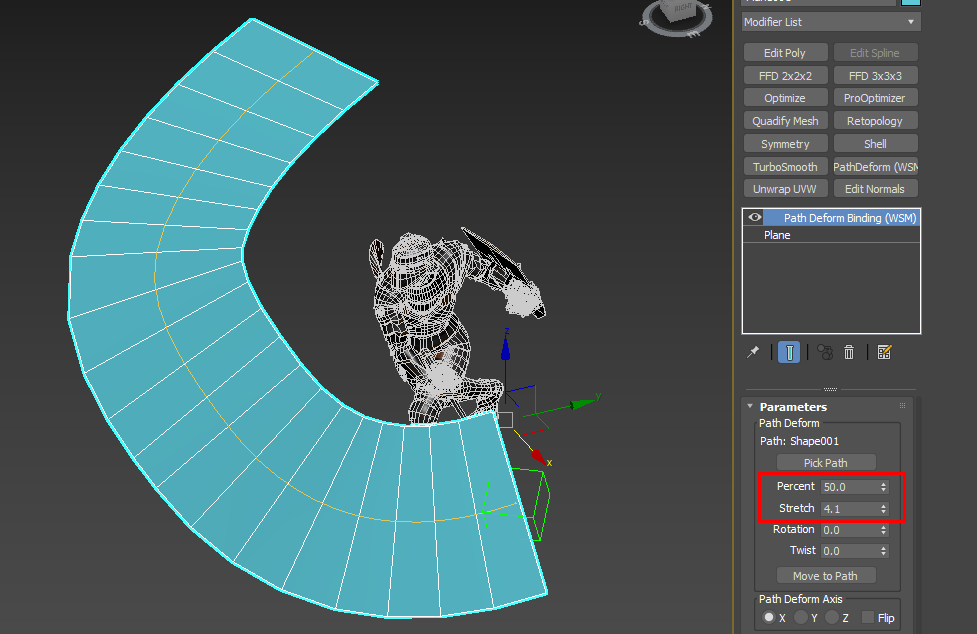
5. 여러 방향에서 검기를 확인해보고, Rotation이나 Plane의 Width Segs를 조정합니다.
- 검기 궤적을 너무 벗어나지 않도록 Plane의 Position도 이동시켰습니다.

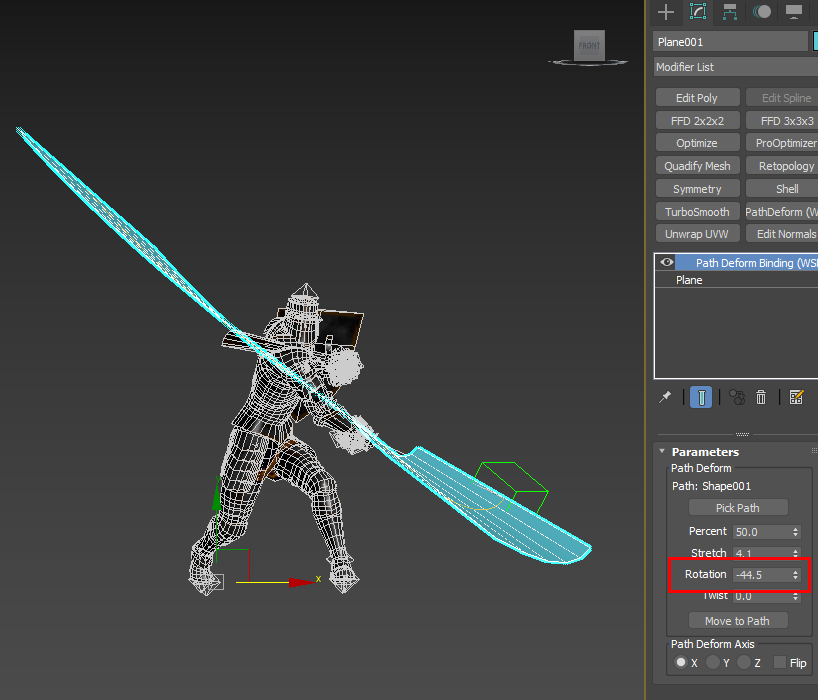
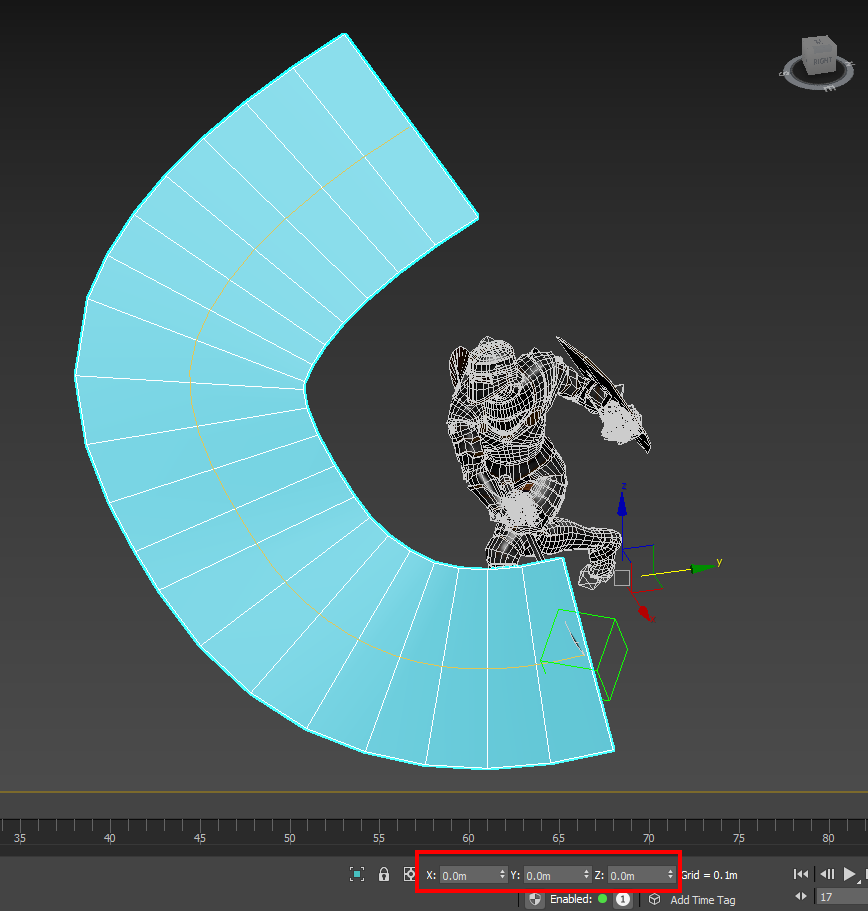
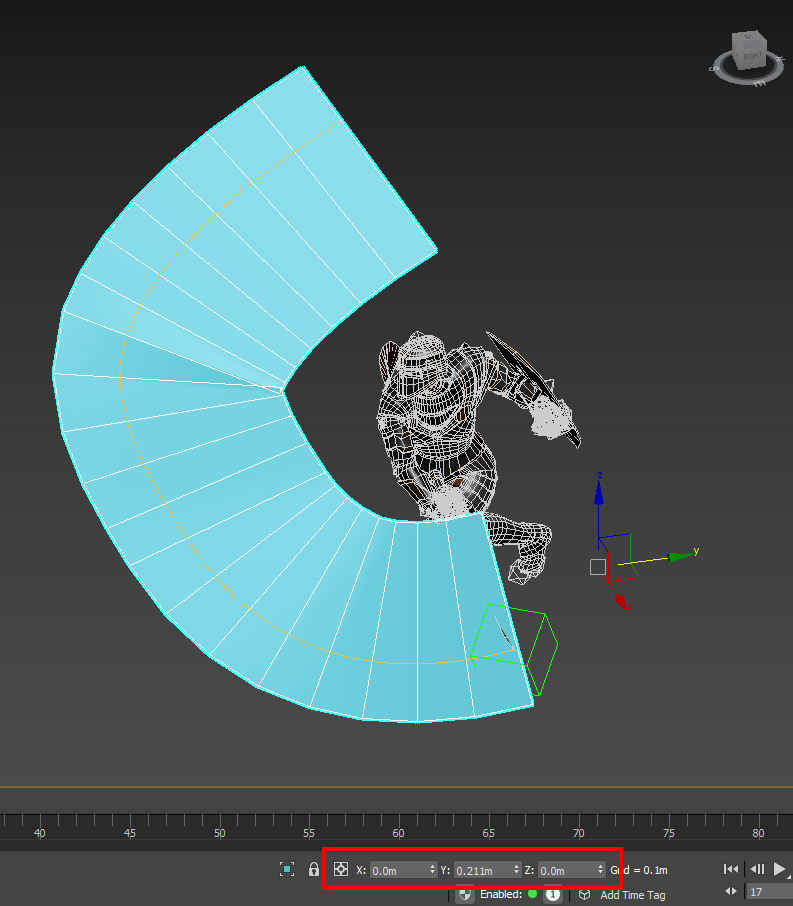
6. [Modify]에서 [FFD 2x2x2]을 검색하여 적용한 후, 메쉬 크기를 조정합니다.
- [Control Points] 선택 → 포인트들을 잡아서 스케일 수정
- Path Deform의 눈을 On/Off해보면서 수정하면 됩니다.

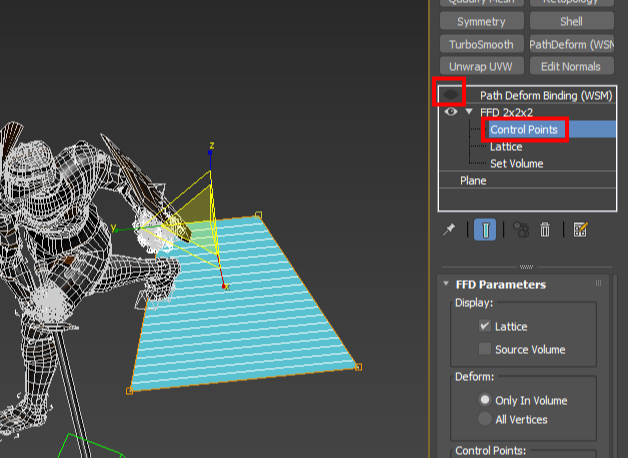

7. 검기 Spline에 [Modify] - [Edit Spline]을 적용하고, 꼬인 부분이 없도록 조정합니다.
*메쉬에 딱히 문제 없으면 안해도 무방
- Vertex 상태(단축키 1번)에서 버텍스를 잡고 포지션 등을 조정
- 많이 쓰는 기능 : Vertex Type 변경 (버텍스 선택 후 우클릭으로 변경 가능)
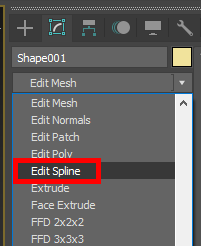


8. 다시 Plane를 선택하여 [Modify] - [Unwrap UVW]를 적용합니다.
- [Open UV Editor]를 열어 UV 수정
- 텍스처가 없다면 일단 기본 체커맵으로 확인하면서 조정
- [Show end result on/off toggle]을 켜고 메쉬를 선택하면 결과물 확인 가능
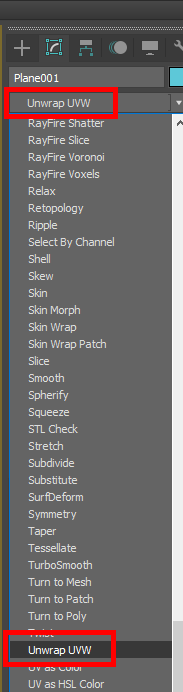

9. 모든 수정이 끝나면 Path Deform 모디파이를 우클릭 - [Collapse To]를 하고, Reset XForm을 해줍니다.
- Reset XForm : [Utilities] 탭에서 [Reset XForm] - [Reset Selected]
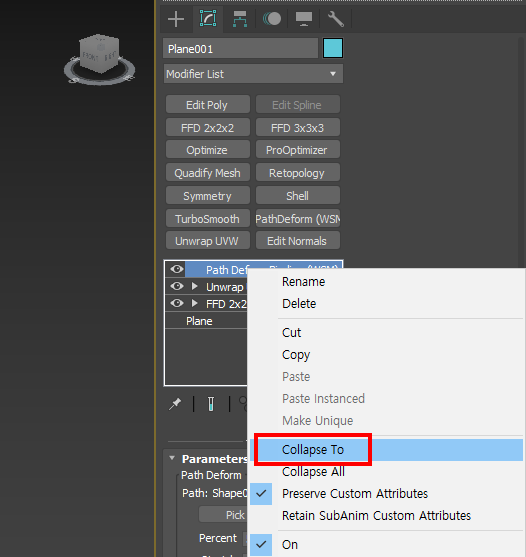
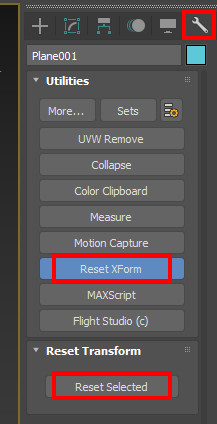
10. 마지막으로 메쉬를 FBX로 익스포트 하면 끝.
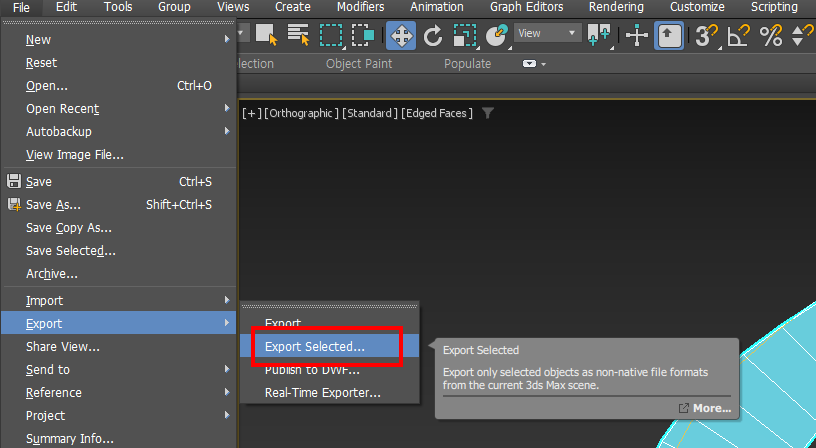


![[MAX Script] 오브젝트 조작](https://img1.daumcdn.net/thumb/R750x0/?scode=mtistory2&fname=https%3A%2F%2Fblog.kakaocdn.net%2Fdn%2FRSDlK%2FbtsLeOsoFgq%2Fyh7dxQPoI1ddJr04Da6Ts1%2Fimg.png)
![[3ds Max] SnapShot](https://img1.daumcdn.net/thumb/R750x0/?scode=mtistory2&fname=https%3A%2F%2Fblog.kakaocdn.net%2Fdn%2FbX9qf6%2FbtsKKyrYlTf%2FhtF0PBwDJWlNrQD3XqEb41%2Fimg.gif)
![[3ds Max] PathDeform과 Path Constraint 애니메이션](https://img1.daumcdn.net/thumb/R750x0/?scode=mtistory2&fname=https%3A%2F%2Fblog.kakaocdn.net%2Fdn%2FbE2UUv%2FbtsKhnXl0jz%2FWn1ikyeICITGkPysQ9CZW0%2Fimg.gif)
![[3ds Max] RayFire로 메쉬 조각내기(+더미 스킨 적용 스크립트)](https://img1.daumcdn.net/thumb/R750x0/?scode=mtistory2&fname=https%3A%2F%2Fblog.kakaocdn.net%2Fdn%2FlQ23f%2FbtsHNrHXmIc%2FQeC1jmB69oxI1xHqK1OGj1%2Fimg.gif)