

![[After Effects] 카메라 흔들림 - Wiggler, Motion Blur, Motion Tile](https://blog.kakaocdn.net/dn/cuhE0m/btsIrrUmNPQ/ylXDmNtxrhAaiDQEm0pYm0/img.gif)
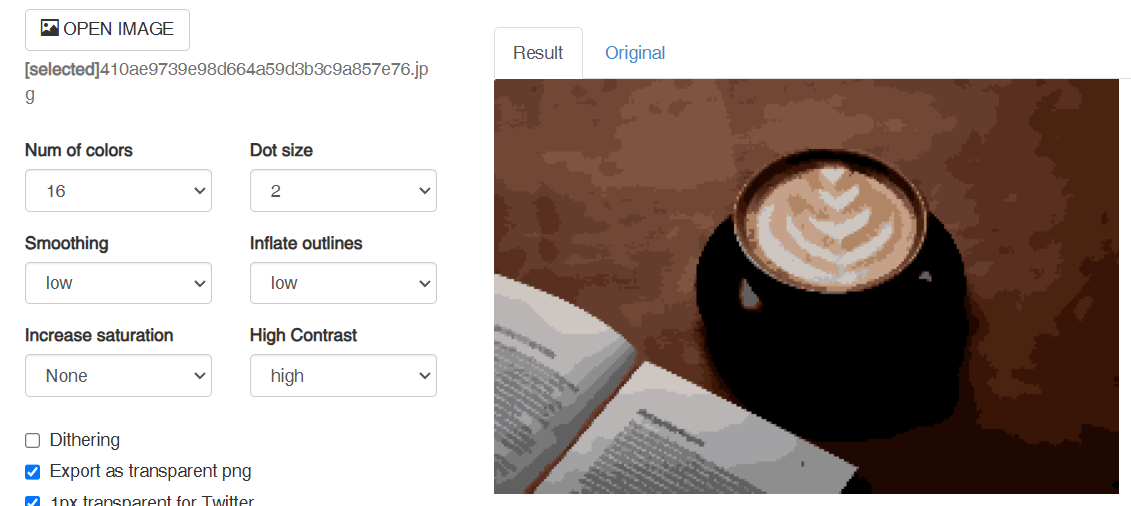
![[After Effects] 모자이크 · 블러 효과](https://blog.kakaocdn.net/dn/bdoBWs/btsHTBYBC6m/Y5rkkKgblDrUbdJMVRxbI1/img.png)
![[After Effects] 글리치 효과 1](https://blog.kakaocdn.net/dn/dSFZ85/btsIeVoqXqk/KMYAatKJGA7IeiTikTAEd0/img.gif)
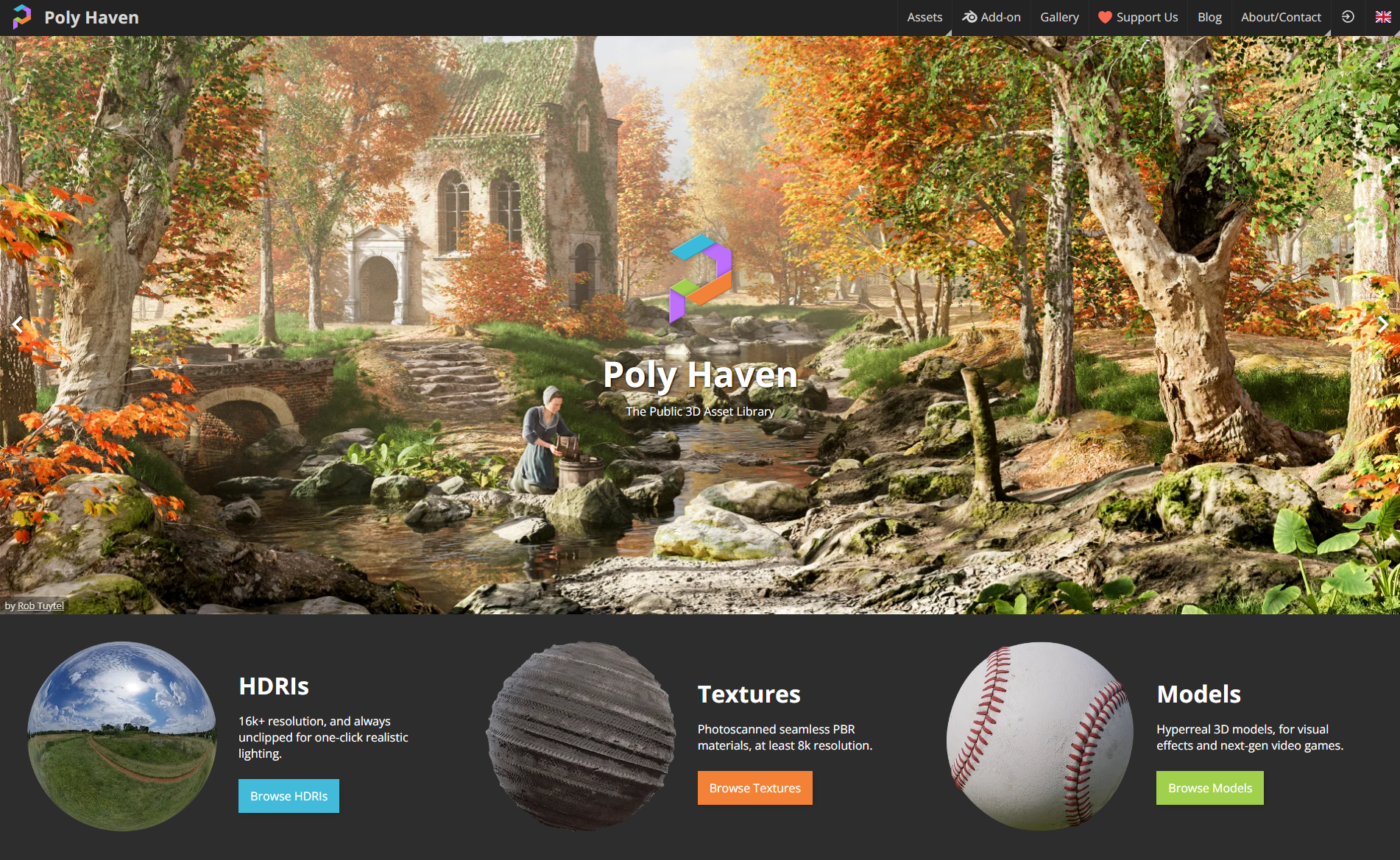
![[3ds Max] 검기 메쉬 만들기 (Motion Path)](https://blog.kakaocdn.net/dn/GpIst/btsIG9ME0Hj/8L9avncVTd2kYrkKeVKbwK/img.png)
일단 올려놓고 주말에 뜯어볼 예정 https://youtu.be/-dRWgC6SuJs?si=BkP4PTXiZaApf452
특정 모드 활성화하기setCommandPanelTaskMode #create --create 모드#create | #modify | #hierarchy | #motion | #display | #Utility -- 활성화 가능한 모드
![[엑셀] SUMIF : 특정 조건에 맞는 셀 데이터 합 구하기](https://blog.kakaocdn.net/dn/bxUIFR/btsLEfKzxrz/fhYKxYdWUZ9vnqnyXbgue0/img.png)
SUMIF 함수--특정 조건에 맞는 셀 데이터 합계 구하기=SUMIF(조건적용 범위, 조건, 조건에 맞는 데이터 합계)=SUMIF(range, criteria, [sum_range])
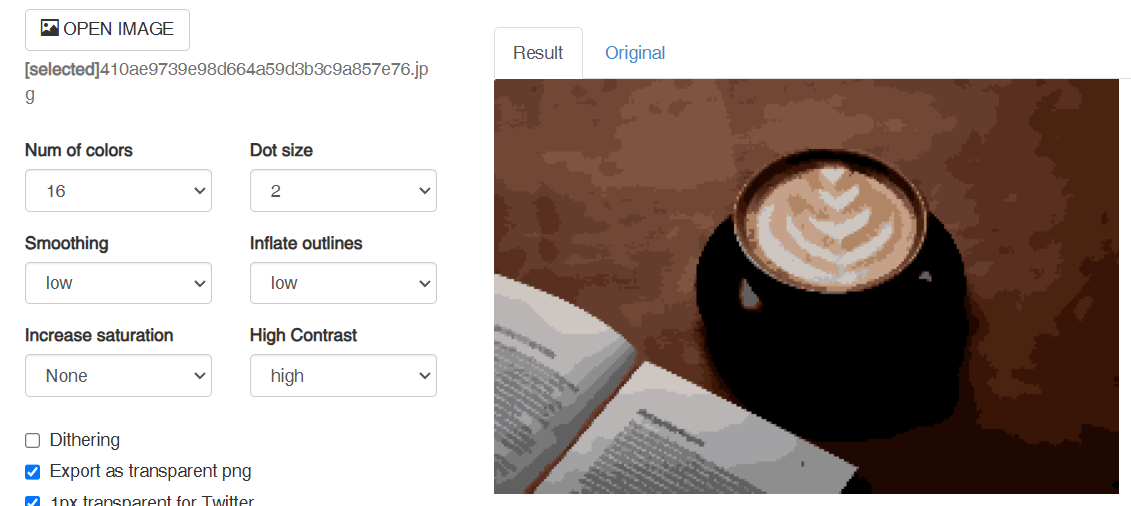
도트 찍기 귀찮을때 자주 사용하는 사이트 공유합니다. https://app.monopro.org/pixel/ ドット絵こんばーた画像をモザイク化→色をクラスタリングしてドット絵っぽくします。 途切れ途切れの輪郭線とかノイズのドットが気になるときは平滑化するとマシになるかも。 質問とか要望とか言いたいapp.monopro.org 사용 방법Num of colors : 색상의 수 Dot size(픽셀 크기) : 도트 느낌내려면 2 이상 추천Smoothing : 명암 대비를 부드럽게 하는 옵션Inflate outlines : 외곽선 느낌 추가Increase saturation : 채도 증가High Contrast : 대비 증가 ▼ 옵션별 비교
![[MAX Script] 오브젝트 조작](https://blog.kakaocdn.net/dn/RSDlK/btsLeOsoFgq/yh7dxQPoI1ddJr04Da6Ts1/img.png)
오브젝트 생성 & 속성 조작a=box() --box를 변수에 인스턴스로 대입showProperties a --박스를 조작할 수 있는 a의 속성 출력a.width=10 --a의 width 속성 변경a.length=20 --a의 length 속성 변경a.height=30 --a의 height 속성 변경
![[3ds Max] SnapShot](https://blog.kakaocdn.net/dn/bX9qf6/btsKKyrYlTf/htF0PBwDJWlNrQD3XqEb41/img.gif)
SnapShot시간의 경과에 따라 or 애니메이션의 현재 타이밍의 오브젝트를 복제https://help.autodesk.com/view/3DSMAX/2024/KOR/?guid=GUID-F548BC3F-2E01-44DF-A6FA-8C6BBE59555D Help help.autodesk.com SnapShot 사용법복제할 오브젝트를 선택한 후, [Tools] - [Snapshot] 으로 적용한다.Single : 현재 타이밍의 오브젝트를 복제Range : 입력 범위와 개수만큼 오브젝트를 복제
![[3ds Max] PathDeform과 Path Constraint 애니메이션](https://blog.kakaocdn.net/dn/bE2UUv/btsKhnXl0jz/Wn1ikyeICITGkPysQ9CZW0/img.gif)
Path Constraint형태 변화 없이 Spline을 따라 이동 https://help.autodesk.com/view/3DSMAX/2024/ENU/?guid=GUID-FC720C8E-0015-4D86-AC09-AD122EDC7929 Help help.autodesk.com PathDeform (WSM)*WSM = World Space ModifiersSpline의 모양에 따라 형태를 변화시키며 이동Stretch, Rotation, Twist 가능 https://help.autodesk.com/view/3DSMAX/2024/ENU/?guid=GUID-47EA2253-C097-434A-82AD-B13E2DE10C6C Help help.autodesk.com
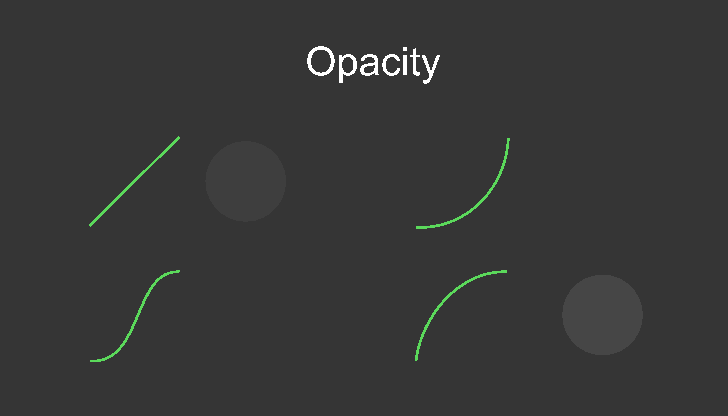
![[컬러] 포토샵 컬러 필터 - 선형닷지(더하기), 빼기](https://blog.kakaocdn.net/dn/MmDPz/btsJY6ovZD3/eAAOKczqMtRk4sb17rMNM0/img.png)
머리로는 결과값을 알지만, 작업할 때 색상이 바로바로 떠오르지 않아서 한번 만들어 봤습니다. 작업 시 주로 쓰는 회색톤 배경(0.5, 0.5, 0.5)과 땅 컬러 사용.
![[응용모작] 라이트닝 (UE4 Niagara)](https://blog.kakaocdn.net/dn/zo9MV/btsJmoRDj2L/hVhEcrECp5buOaEKJefYUk/img.gif)
엔진 : Unreal 4.27 (Niagara VFX System)*주요 활용 기능▪ Jitter Position 모듈https://dev.epicgames.com/documentation/ko-kr/unreal-engine/particle-update-group?application_version=4.27 *모작 래퍼런스https://youtu.be/2ezXXZRs3Z8?si=NtNwRkHf31LIiOyM
![[해석] 연사 공격(개틀링건) 분석](https://blog.kakaocdn.net/dn/qmYS3/btsI2fmbMvQ/6rKi3iC54D5KSsvmKgfDFK/img.png)


![[엑셀] 다른 시트 데이터 가져오기](https://blog.kakaocdn.net/dn/cemBEz/btsLEeY9tnH/XLmE9TSnqrzSYEwJ7YIekK/img.png)